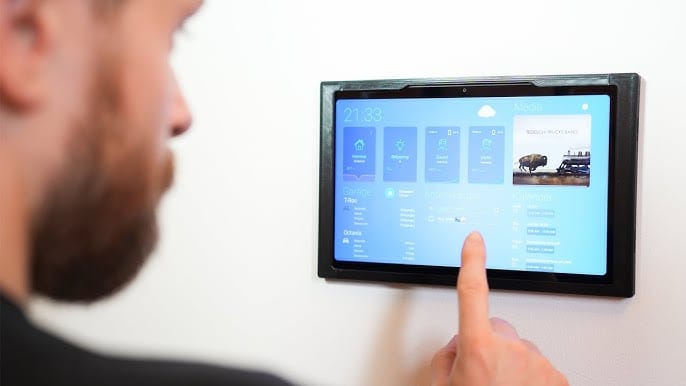Simply Set Up a Smart Home In 5 Minutes Or Less! 🏠

With around 300 million smart homes around the world, it’s pretty common to have a scattering of devices in your house, including the best smart speakers and the best security cameras. But with a wide range of smart home ecosystems to choose from, it can be difficult to choose the right one for your home.
Choosing a virtual assistant is the key to starting a smart home, and Google Assistant is one of the top three contenders (accompanied by Amazon Alexa and Apple HomeKit). Part of T3’s ‘how to start a smart home’ series, this guide will look at how to set-up your smart home using Google Assistant. Before we get started, check out the mistakes everyone makes with Google Assistant so you don’t do the same thing.
➨ What is Google Assistant?

Google Assistant is a virtual assistant software application. Developed by Google, Google Assistant was launched in 2016 as part of a short-lived messaging app called Allo before being added to Google Home speakers in 2017. Since its release, Google Assistant has expanded to multiple devices and is mainly available on mobiles and home automation devices.
Similar to Alexa (see how to start a smart home with Amazon Alexa for more details), Google Assistant can be built into a device or compatible with other gadgets. The majority of devices that have Google Assistant built-in are Google-made, like the Google Nest Doorbell and the Google Nest Mini. Google Pixel phones, watches, laptops and tablets also have Google Assistant built in, as do Android phones running Android 5.0 and up. It’s also worth keeping in mind that you can use Google Assistant on an iPhone (even though it’s not an Android) by installing the Google Home app.
Google Assistant can do a variety of tasks, including making phone calls, setting timers, reading out instructions, playing music, turning on your lights, adjusting your heating and much more. You can use your Google devices by setting up the Google Home app or by saying “Hey Google” or “Ok Google.”
➨ What devices are Google Assistant-compatible?
There are two types of Google Assistant devices. The first has Google Assistant built into them and the second is where the device can be commanded by Google Assistant but is manufactured by a different company. Devices that have Google Assistant built in are Google’s own smart home products, like smart displays, speakers, cameras, thermostats and doorbells.
Non Google-made devices that are compatible with Google Assistant are extensive. To find out if the product you have is compatible, you just need to look for the “Works with Google Assistant” branding. Examples of Google Assistant compatible devices include JBL, LG and Harman speakers, Philips Hue lighting, Arlo cameras, Dyson vacuums, Roku streaming sticks, Tado thermostats and Nanoleaf smart bulbs.
➨ How to set-up a smart home with Google Assistant?
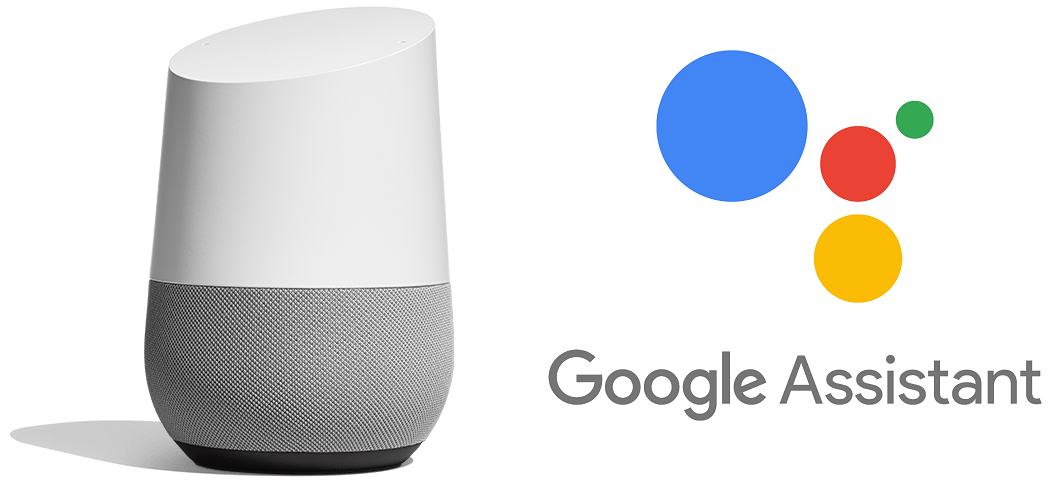
If Google Assistant is your smart home ecosystem of choice, here’s how to make your own smart home using Google Assistant.
➧ Buy a Google device
Start by buying a Google device. While you don’t have to own a Google device to use Google Assistant, it’s best to choose a Google device with Google Assistant built in first. This gives you more ease, control and immediate access to the Google Home app.
Choosing a Google device can mean anything, as you can treat yourself to a Google Pixel Fold phone or a Google Nest Audio speaker, depending on what you want. If you’re prioritising smart home, I’d recommend choosing a smart display like the Google Nest Hub Max so it can act as your hub. After you’ve chosen your device, you can set it up by plugging it in, opening the Google Home app and following the instructions to customise your gadget.
➧ Download the Google Home app
If you don’t want a Google device but you want to use Google Assistant, all you need to do is have the Google Home app downloaded to your phone, tablet or laptop. It’s really that simple and once it’s installed, you can start using Google Assistant voice commands and connect all your devices together.
➧ Expand your smart home with compatible devices
Now that you have a Google device or the Google Home app installed, you can start expanding your smart home with other Google Assistant-enabled devices. Personally, I’d start with cameras and doorbells to improve your home security or smart thermostats to keep your energy bills down, and Google has its own products for you to choose from, like the Nest Cam Indoor or the Nest Learning Thermostat. As of writing, Google doesn’t have its own smart lighting, so I’d recommend looking into Philips Hue lights as they’re the best on the market.
To add all your smart home devices into the Google Home app, simply plug in your device and open the app. Tap ‘Add’, ‘Set up device’, ‘New device’ and follow the steps given by the app. Once all your gadgets are connected, you can set up schedules and routines to make your home run smoother.
➧ Connect your entertainment with Google Chromecast
Streaming is the new go-to way to watch your favourite TVs and movies. To make your streaming experience easier, connect your entertainment with the Chromecast with Google TV. Once it’s plugged into your TV, Chromecast responds to voice commands accurately and rapidly, plus you can take your entertainment with you from room to room. All you have to do is ask the stream to move to a different device, for example, if you’re leaving your living room where your TV is, you can ask Chromecast to swap to the kitchen where your Nest Hub Max is.
➧ Link Google Assistant to your car
Everyone uses Google Maps for navigation but rather than fiddling around on your phone for directions, you can link Google Assistant to your car. Google Assistant is integrated into Android Auto, so you can use it with the Android Auto app or a compatible car that has Google Assistant built in. This feature is extremely useful and means you remain hands-free while you drive but still have access to your navigation and entertainment.
That’s everything you need to know about setting up your smart home using Google Assistant!
➨ How To Start A Smart Home With Amazon Alexa?
According to smart home statistics, there’s an estimated 300 million smart homes around the world. Having a few smart devices dotted around your rooms can make a huge difference to your productivity, communication and life in general. But with many smart home ecosystems to choose from, picking the right one for your household can be difficult.
One of the most popular digital assistants and smart home ecosystems is Amazon’s Alexa, which has around 71.6 million global users. Compatible with multiple devices and brands, including the majority of the best smart speakers, Alexa has quickly become the go-to hub for most smart homes… but how do you get started?
In T3’s new ‘how to start a smart home’ series, this guide will look at how to set-up your smart home using Alexa. Before we get started, check out the mistakes everyone makes with Alexa to stop you from doing the same thing.
➨ What is Alexa?
Alexa is a virtual assistant technology owned by Amazon. Released in 2013, Alexa was first introduced to the Amazon Echo and the Echo Dot before expanding to other Echo products and smart home devices from different manufacturers.
Whether it’s built into your device or is compatible with it (more on that later), Alexa can do a wide variety of tasks which make your day-to-day life easier. Alexa can play music, set timers and alarms, make phone calls, read out recipes and organise your calendar. From a smart home perspective, Alexa can act as the ecosystem or hub for your smart home, and can identify and control compatible devices, like turning on lights, customising your heating and checking your security camera footage.
Alexa can be controlled, connected and customised with the Alexa app that’s free to download and use. The app is a great way to create schedules and routines for your smart home devices, as well as access them while you’re out and about. Once everything is sorted in the app, you can use Alexa voice commands to request things from your devices by saying “Hey Alexa”.
➨ What devices are Alexa-compatible?
There are two types of Alexa devices. The first is where Alexa is built into the system and the other is where the device works with Alexa but isn’t an Amazon-made product. Examples of the former are mainly Amazon devices like Echo speakers and displays, Blink and Ring security products and Fire TVs. These products are the best way to use Alexa as they’re specifically designed with and for Alexa.
The latter are devices which are manufactured by a different company but can be used with Alexa. These include Philips Hue smart lighting, Ecobee and Tado smart thermostats, Sonos speakers, Arlo cameras, TP-Link smart plugs, Yale and Ultion Nuki smart locks, and many more. To find out if your product is compatible with Alexa, look out for “Works with Amazon Alexa” branding.
➨ How to set-up a smart home with Alexa?

If you’ve decided that Amazon’s Alexa is the ecosystem for you, here’s a step-by-step guide to setting up your smart home with Alexa.
➧ Invest an Amazon device
First, you need to invest in an Amazon smart home product. As Amazon owns Alexa, it makes sense to start with an Amazon device that has Alexa built-in. This makes starting your smart home easier and more streamlined, and you’ll have immediate access to the Alexa app. I’d recommend choosing a smart display, like the Echo Show 15, as you can use it as your smart home hub which makes connecting devices simpler.
To set up your Amazon Echo devices, simply plug in your device, follow the manufacturer’s instructions and download the Alexa app. Setting up Amazon gadgets mainly involves selecting language and timezone, connecting to Wi-Fi, and naming your device. Once you’ve done that, you can connect your Echo to the Alexa app and you’re ready to go!
➧ Add to your smart home with Alexa-enabled gadgets
Once you’ve got your first Alexa device installed, you can start expanding with more smart home gadgets. After your smart display, I’d first look into smart cameras from Ring or Blink as these have Alexa built-in. As of writing, Amazon doesn’t make its own smart lights and its Smart Thermostat is only available in the US. So, if you want smart lighting and heating, you’ll need to look into products that are compatible with Alexa.
Popular smart lighting and heating brands include Philips Hue and Tado. Both are easy to install, come with their own app and are compatible with Alexa. With this compatibility, you can connect your Philips Hue or Tado products to the Alexa app, so your ecosystem encompasses all your devices, making it easier to control your home.
To do this, plug in and turn on your smart home devices before adding them into the Alexa app. Open the app, select Devices, click + and Add Device. Choose your device type and brand, and follow the instructions. From there, your gadget should be added and you can create routines or turn things on and off using the app. Alternatively, you can say “Alexa, discover devices” to your hub.
➧ Create personalised routines
Once you’ve installed and connected all your smart devices, you can set up routines and schedules. For example, let’s say when you wake up in the morning, you want to turn on your lights, play a podcast, set a timer for your workout and turn down your heating. Rather than shout “Hey Alexa’ multiple times to run through the changes you want made, put together a morning schedule in the app, so everything turns on and off how and when you want it to.
➧ Look into ‘secret’ Alexa skills and commands
Other than “Hey Alexa, turn on the lights”, there are many different skills and commands that you can use with Alexa, from getting her to quote movies to telling you a fact of the day. Have a look into the different skills that Alexa can do and make sure to enable them in the app if you want to try them. Check out these Alexa commands for optimising your home security for more.
➧ Buy the Amazon smart plug
Now that everything around your home is smart, it makes the things that aren’t smart a little boring! But not to worry, you can make your appliances smart with an Amazon smart plug. How smart plugs work is by adding voice control and commands to your electrical socket. Just plug in the Amazon smart plug, add it to the Alexa app and you can start using it – it’s that simple! The great thing about this is you can schedule your non-smart appliances like your coffee machine to turn on and off automatically and remotely.
And that’s how to set up your smart home using Alexa! Take a look at the best Amazon Echo deals in the widget below to get started.
If you're not sold on Amazon Alexa, check out our guides on how to set up a smart home with Google Assistant and Apple Home.
Today's best Amazon Echo Show 15 and Amazon Echo Dot (5th Gen) deals
➨ How To Set Up Your Google Home App?
Even without devices like the Google Mini or Google Nest Displays, the Google Home app can accomplish a lot when it comes to your smart home: it works like a dashboard for all your smart devices. And if you’re using Google Wifi routers, all of the information about your wifi network—including current connection speeds and what devices are using the network—is contained there. You can even prioritize or block devices from the network or change a network name.
In short, the Google Home app can serve as a digital hub for all your automations, and a record of all the activity across your devices from Google Home. It is a powerhouse of an app, and it takes almost no time to set up.
Download the Google Home app for your mobile device
You might think Google Home is an Android exclusive, but if you prefer to skip Apple’s Homekit app, you can use Google Home on your iPhone, too. While you’ll need a Google account to set up the app, you don’t actually need any smart devices, yet.
Associate your Google Account with Google Home
In order to set up the app, you will need a Google account, like Gmail. If you have more than one Google account, consider carefully which you’ll use. Setting up your home devices on a work account may not be a great idea; you want to ensure this is an account only you can control.
In the bottom right of the screen, you’ll see a button that says “Get Started.” Click on that button to proceed. On the next screen, enter the Gmail account you’ve chosen to use. You may need to enter a password for the account even if you’re already signed in on the mobile device.
Add services to Google Home
You should arrive back on the home screen now and see the “link services” option. While this is optional, you’ll find that linking media services to your account can be useful. For instance, if you want to be able to ask Google to play a particular song, it’ll pull that song from Spotify, but only if you have a Spotify account.
You’ll see all the available services from YouTube to Netflix available, and can work your way down the list.
Set up a new home in your Google Home app
Google wants to know where you are so it can give you more accurate information. For instance, in order to tell you the time, it needs to know your time zone. In order to tell you the weather, it wants your address. As you add devices, it wants to know what room they’re in, so when you say, “turn off the living room lights,” it knows which lights you’re talking about. Accomplishing all those tasks starts with setting up a home in Google. You’ll likely only have one (the house you live in) but if you’ve got Google set up at your office or a second home, you can add additional homes.
By clicking the “Get Started” button in the middle of the home screen, you can set up your first home. Google will ask for a name; you can call it whatever you want, including simply “home.” Google will guide you through adding your address, which is optional, but for the reasons above, you should probably include it.
✔ Adding devices to Google Home
At this point, Google Home is set up. You don’t need to add a device, but it’s likely why you got excited about the Home app in the first place, so let’s add one. If you have a smart TV, any Google device from a Chromecast to a Nest device, or any other smart device, it likely works with Google Home and can be added. So, to start, go to “New Device” and it will ask you to help classify the kind of device:
- A Matter enabled device: Your device will be quite clear about being Matter enabled, if it is. It would be on the packaging somewhere or in the name of the device.
- Google Nest or partner device: Anything from the Google lineup, such as a Mini, Chromecast, or Nest.
- Works with Google Home: This is any device that has its own app that you’ve already added the device to. For instance, Meross devices, SmartThings, Eufy, iRobot, Govee, LG, Leviton, etc. Google Home has thousands of integrations, and clicking on this option will show you all the ecosystems that connect with Google.
Depending on which you choose, the next steps will differ. For a Google Nest device, you’ll be asked to turn on Bluetooth and it will search for the device. Once it finds the device, it will go through a series of guided actions to connect to the device via wifi, then name the device, and categorize it into a room.
For third-party devices that work with Google Home, you’ll simply find the service and then authorize it to connect to Google Home. You’ll sign into the ancillary service, and then be asked what rooms to place the devices in.
For Matter devices, you’ll be asked to scan a QR code that appears on the device somewhere, which will kick off some guided actions to connect to the device.
✔ Managing Devices in Google Home
From the “Devices” tab, you can control and manage these home devices. By long pressing on one, you can access the settings for it. You can move rooms or change any other settings available via the dashboard. On some devices, particularly those that “Work with Google” but have their own app, you’ll likely have fewer controls in Google Home than you would in their native app, but you should always be able to turn the device on and off.
Now that Google Home is installed and connected, get started making automations and adding in Google Assistant.