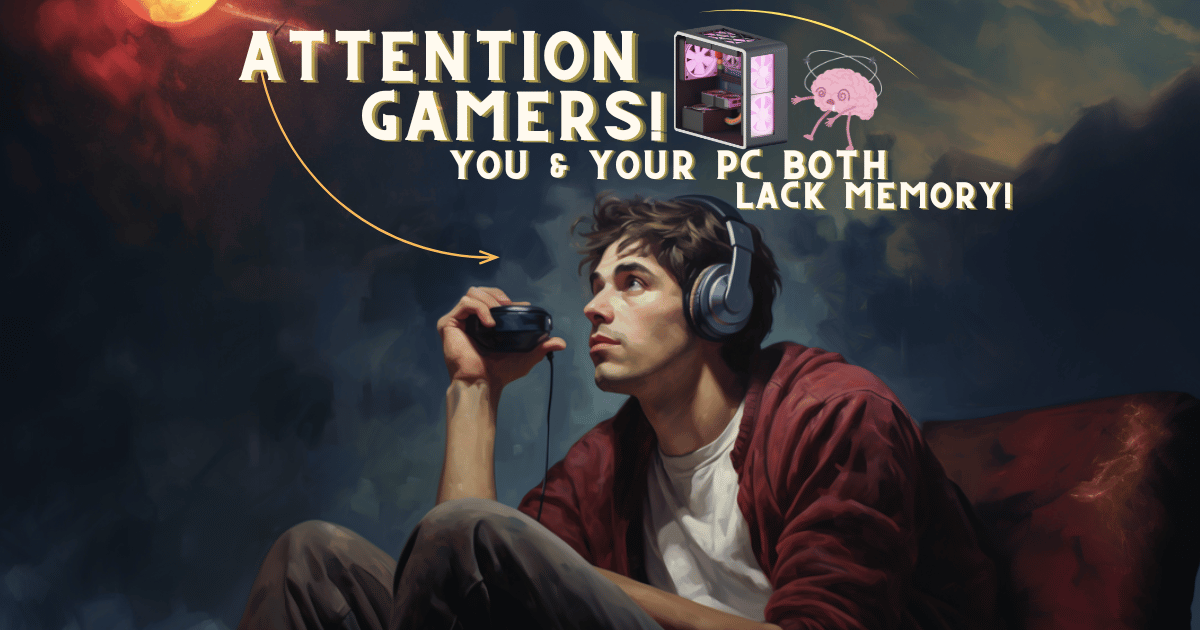Experiencing Sluggish Performance? Learn How To Speed Up Your Laptop INSTANTLY With These Tricks! 🐌⚡

Is your laptop feeling slow and sluggish? Don't rush to buy a new one just yet. There are several steps you can take to improve the performance of your laptop and extend its lifespan.
In this comprehensive guide, we will explore various strategies and techniques to speed up your laptop and enhance its overall performance. From optimizing startup programs to upgrading hardware components, we've got you covered. So, let's dive in and discover how to make your laptop faster and more efficient.
1. Restart Your Laptop
One of the simplest and most effective ways to give your laptop a speed boost is to restart it. Restarting your laptop clears the temporary files and processes that may be causing it to slow down. It also allows the operating system to refresh and optimize its performance. So, before you try any other troubleshooting steps, give your laptop a fresh start by shutting it down and then turning it back on.
2. Clean Startup Applications
Another common cause of a slow laptop is the number of programs that launch at startup. Many applications are set to automatically start when you boot up your laptop, which can significantly slow down the boot process. Cleaning up your startup applications can help improve your laptop's performance.
To clean up startup applications, open the Task Manager by pressing the Ctrl + Shift + Esc keys simultaneously. In the Task Manager window, navigate to the "Startup" tab. You will see a list of programs that launch at startup. Disable any unnecessary programs by right-clicking on them and selecting "Disable." Be cautious not to disable any essential system programs.

3. Check Your Internet Connection
A slow internet connection can also make your laptop feel sluggish, especially when performing online tasks like web browsing or streaming videos. Before assuming that your laptop is the problem, check your internet connection to ensure it's performing optimally.
You can use online speed test tools like Speedtest.net to measure your internet connection's speed. Run the test multiple times and take note of the ping time, download speed, and upload speed. Ideally, you should have a low ping time (single digits) and download/upload speeds above 10Mbps.
If your internet connection is slow, try restarting your modem/router, moving closer to the router if using Wi-Fi, or contacting your internet service provider for assistance.
4. Free Up RAM
Insufficient RAM (Random Access Memory) can significantly impact your laptop's performance. When your laptop runs out of RAM, it relies on slower storage devices like hard drives, which can cause delays and slowdowns. Freeing up RAM can help improve your laptop's responsiveness and overall speed.
To free up RAM, open the Task Manager by pressing Ctrl + Shift + Esc. In the Task Manager window, go to the "Processes" or "Details" tab and sort the programs by memory usage. Identify any memory-hogging applications and close them by selecting them and clicking on the "End Task" button.
While freeing up RAM can provide temporary relief, consider upgrading your laptop's RAM if you frequently encounter performance issues due to low memory capacity.
5. Free Up Space on Your Hard Drive
A cluttered hard drive can also contribute to a slow laptop. As your hard drive fills up with files, there is less space for your operating system and applications to work efficiently. Regularly cleaning up your hard drive can help improve your laptop's performance.
To free up space on your hard drive, start by deleting unnecessary files and programs. You can use the built-in Disk Cleanup tool in Windows to remove temporary files, system files, and other unnecessary data. To access Disk Cleanup, search for it in the Start menu or open the Control Panel and navigate to "System and Security" > "Administrative Tools" > "Disk Cleanup."
In addition to deleting files, consider uninstalling unused programs and moving large files to an external storage device or cloud storage. Keeping your hard drive tidy can make a noticeable difference in your laptop's speed and performance.
6. Run Windows Update
Keeping your operating system and drivers up to date is crucial for optimal laptop performance. Windows regularly releases updates that include bug fixes, security patches, and performance improvements. Running Windows Update ensures that your laptop is equipped with the latest updates and enhancements.
To check for Windows updates, open the Settings app and go to "Update & Security." Click on "Check for updates" to scan for available updates. If updates are found, download and install them. Restart your laptop if necessary to complete the installation process.
Remember to also update your device drivers, especially graphics drivers, sound drivers, and network drivers. Outdated drivers can cause compatibility issues and performance problems. You can update drivers manually through the Device Manager or use driver update software for convenience.
7. Reset Windows
If your laptop continues to perform poorly despite trying various optimization techniques, resetting Windows can be a viable solution. Resetting Windows reinstalls the operating system, removing any software conflicts, corrupted files, or system settings that may be causing performance issues.
Before proceeding with a Windows reset, make sure to back up all your important files and documents. Resetting Windows will erase all data on your laptop's system drive. You can use external storage devices or cloud backup services to create a backup of your files.
To reset Windows, open the Settings app and navigate to "Update & Security" > "Recovery." Click on "Get started" under the "Reset this PC" section. Follow the on-screen instructions to reset Windows to its factory default settings. This process may take some time, so be patient and ensure your laptop is connected to a power source.
8. Upgrade Your Laptop's RAM
If your laptop still struggles to keep up with your demands after trying software optimizations, upgrading the RAM (Random Access Memory) can provide a significant performance boost. RAM is responsible for temporarily storing data that your laptop's processor needs to access quickly.
Check your laptop's specifications and determine the maximum amount of RAM it can support. Purchase compatible RAM modules and install them following the manufacturer's instructions. Adding more RAM allows your laptop to handle multiple tasks and applications simultaneously, resulting in smoother performance and reduced lag.
9. Upgrade to a Solid State Drive
Replacing your laptop's traditional hard disk drive (HDD) with a solid-state drive (SSD) can be a game-changer in terms of performance. SSDs offer faster data transfer speeds, quicker boot times, and improved overall responsiveness compared to HDDs. The difference in speed and performance can be significant, especially when it comes to loading applications and accessing files.
Before upgrading to an SSD, check if your laptop supports SSD installation. Some older laptops may have compatibility limitations. If your laptop supports SSDs, research and purchase a reliable SSD that suits your storage needs. Ensure you have the necessary tools and follow a step-by-step guide to perform the installation correctly.
Once you've upgraded to an SSD, transfer your operating system and important files from the old hard drive to the new SSD. You can use cloning software or perform a fresh installation of the operating system.
10. Backup Important Data
Before making any major changes to your laptop, such as resetting Windows or upgrading hardware components, it's crucial to back up your important data. Backing up your files ensures that you don't lose any valuable information during the optimization process.
You can back up your data using external storage devices like USB drives or external hard drives. Alternatively, you can utilize cloud storage services to store your files securely online. Choose a backup method that suits your preferences and make it a habit to regularly back up your important data to prevent data loss.
11. Consider a New Laptop
If you've exhausted all possible optimizations and upgrades but your laptop still fails to meet your performance expectations, it may be time to consider purchasing a new laptop. Technological advancements have significantly improved the performance and efficiency of modern laptops. Upgrading to a newer model can provide a more substantial performance boost, especially if your current laptop is several years old.
Before buying a new laptop, determine your specific requirements and budget. Research different laptop models, compare their specifications, and read reviews to find the best fit for your needs. Consider factors such as processor speed, RAM capacity, storage type, and display quality.
Conclusion
In conclusion, a slow laptop doesn't necessarily mean it's time for a replacement. By following the tips and techniques outlined in this guide, you can significantly improve your laptop's speed and performance. From simple steps like restarting your laptop and cleaning up startup applications to more advanced measures like upgrading hardware components, each optimization method plays a role in enhancing your laptop's overall performance.
Remember to regularly maintain your laptop by keeping the operating system and drivers up to date, freeing up storage space, and practicing good digital hygiene. By taking proactive steps to optimize and care for your laptop, you can enjoy a faster, more efficient computing experience for years to come.
So, roll up your sleeves and start implementing these strategies to give your laptop the performance boost it deserves!
More Computer Guides ⬇💻⬇